Cara paling mudah instal windows xp
(lengkap dengan gambar):
1. Tunggu beberapa saat sampai muncul tulisan "press any key to boot from CD" setelah computer direstart seperti tampilan Seperti gambar di bawah ini


2. Tekan ENTER atau sembarang tombol, lalu proses instalasi akan mengecek hardware komputer anda, kemudian akan muncul tulisan "windows setup" seperti gambar dibawah ini


3. lalu file-file di dalam cd akan di load ke dalam komputer, kemudian akan muncul tampilan "welcome to setup" seperti gambar dibawah ini

4. Tekan "ENTER" untuk menginstal windows xp, "R" untuk repair system windows yang sebelumnya pernah terinstal, "F3" untuk keluar dari proses instalasi, lalu akan muncul (End User Licese Aggrement) seperti gambar di bawah ini

5. Tekan "F8" kemudian proses instalasi akan mencari dan membaca partisi hardisk anda, kemudian akan muncul semua partisi hardisk anda, seperti gambar di bawah ini


6. Tekan "ENTER" untuk langsung menginstal windows, "C" untuk membuat partisi hardisk anda, kapasitas partisi sesuai dengan kebutuhan anda, dalam satuan MB, selanjutnya jika anda membuat partisi dengan menekan tombol "C", maka akan muncul gambar seperti di bawah ini


7. Kemudian tuliskan kapasitas partisi yang ingin anda buat, seperti terlihat pada gambar diatas, sebagai contoh, misalkan kapasitas hardisk anda 10 GB (didalam virtualbox), lalu anda ingin membagi dua, maka tuliskan 5000,jangan 5, karna partisi satuannya MB, tentunya anda mengerti kan...?? contoh 1GB = 1000 MB
8. Kemudian tekan "ENTER" maka akan muncul gambar seperti dibawah ini
9. kemudian arahkan ointe pada C: partition1 [New Raw] tekan “ENTER” lalu pilih "format the partition using the NTFS file system (Quick)" atau "format the partition using the NTFS file system (Quick)" lalu tekan "ENTER" maka akan muncul layar sepert gambar di bawah ini
11. Setelah selesai format, kemudian windows akan ,menyalin file untuk proses instalasi, seperti gambar di bawah ini


12. Setelah proses penyalinan selesai, secara otomatis komputer akan melakukan restart seperti gambar di bawah ini, dalam hal ini untuk mempercepat proses restart,
17. Isi nama dan organisasinya, lalu tekan "NEXT" kemudian akan muncul layar seperti gambar di bawah ini

18. Masukan serial numbernya, sesuai dengan CD XP yang dipakai tadi kemudian tekan "Next" selanjutnya akan muncul layar administrator, isi aja mau dinamain apa komputernya,
kalau mau pake pasword tinggal di isi juga paswordnya, terserah juga mo apa paswordnya seperti gambar dibawah ini (sorry yha.. gambar nha nampak kali ngambil dari virtualbox)
kalau mau pake pasword tinggal di isi juga paswordnya, terserah juga mo apa paswordnya seperti gambar dibawah ini (sorry yha.. gambar nha nampak kali ngambil dari virtualbox)
20 Masukan settingan jam dan tanggal, tentukan juga time zone anda, untuk jakarta : pilih GMT+7 Bangkok, Hanoi, Jakarta Klik "Next” setelah proses instalasi windows dilanjutkan, seperti gambar di bawah ini


21. Silahkan Menunggu sampai muncul layar seperti gambar di bawah ini lalu klik “Next” sebelumnya pilih costum settings


23. jika komputer anda terhubung dengan sebuah domain, maka isikan nama domainnya, tapi jika komputer anda stand alone, maka pilih radio button yang paling atas, lalu klik "Next"
24. Selanjutnya akan muncul display setting, seperti gambar di bawah ini, klik "OK"

25. Kemudian windows akan mendeteksi tampilan optimal dari PC anda, seperti terlihat pada gambar di bawah ini, Klik "OK"


26. Proses instalasi hampir selesai selanjutnya akan muncul loading jendela windows seperti gambar di bawah ini


27. Selanjutnya anda akan dibawa masuk ke dalam windows untuk pertama kalinya seperti terlihat pada gambar di bawah ini, klik "Next"


28. Selanjutnya akan muncul layar "Help Protect Your PC", seperti gambar di bawah ini, kemudian pilih "Not Right Now" lalu klik "Next"


29. Kemudian komputer akan mengecek koneksi ke internet, seperti terlihat pada gambar di bawah ini, pilih “NO” lalu klik “skip"
31. Setelah itu akan muncul tampilan seperti gambar di bawah ini yang menunjukan pilihan untuk menambah pengguna komputer, Anda bisa memasukkan beberapa pengguna yang akan mengakses komputer Anda, Namun jika satu akun sudah cukup, atau Anda menginstall komputer untuk dipakai bergantian, cukup masukkan satu user seperti gambar di bawah ini kemudian klik "Next"
32. Proses instalasi windows selesai, kemudian akan muncul layar seperti gambar di bawah ini, klik "finish", maka proses instalasi selesai.....

33. Selesailah sudah semua.... kemudian perlahan masuk ke windowsnya seperti telihat pada gambar di bawah ini


34. Kemudian tinggal menginstal CD Driver Motherboad, dan perangkat pendukung lainnya....
Dan itu lah langkah-langkah pengistalan windows xp

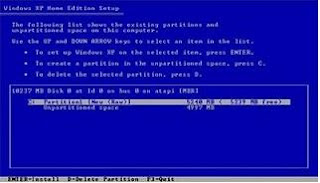














Tidak ada komentar:
Posting Komentar